Google registry credentials
Container registry credentials
From version 22.3, Tower supports the configuration of credentials for the Nextflow Wave container service to authenticate to private and public container registries. For more information on Wave containers, see here.
Container registry credentials are only leveraged by the Wave containers service. In order for your pipeline execution to leverage Wave containers, add wave { enabled=true } either to the Nextflow config field on the launch page, or to your nextflow.config file.
Google Cloud registry access
Although Container Registry is still available and supported as a Google Enterprise API, new features will only be available in Artifact Registry. Container Registry will only receive critical security fixes. Google recommends using Artifact Registry for all new registries moving forward.
Google Cloud Artifact Registry and Container Registry are fully integrated with Google Cloud services and support various authentication methods. Tower requires programmatic access to your private registry using long-lived service account keys in JSON format.
Create dedicated service account keys that are only used to interact with your repositories. Tower requires the Artifact Registry Reader or Storage Object Viewer role.
Create a service account
=== "Google Cloud Artifact Registry"
Administrators can create a service account from the Google Cloud console:
- Navigate to the Create service account page.
- Select a Cloud project.
- Enter a service account name and (optional) description.
- Select Create and continue.
- From the Role drop-down menu under step 2, select Artifact Registry -> Artifact Registry Reader, then select Continue.
- (Optional) Grant other users and admins access to this service account under step 3.
- Select Done.
- From the project service accounts page, select the three-dot menu button under Actions for the service account you just created, then select Manage keys.
- On the Keys page, select Add key.
- On the Create private key popup, select JSON and then Create. This triggers a download of a JSON file containing the service account private key and service account details.
- Base-64 encode the contents of the JSON key file:
#Linux
base64 KEY-FILE-NAME > NEW-KEY-FILE-NAME
#macOS
base64 -i KEY-FILE-NAME -o NEW-KEY-FILE-NAME
#Windows
Base64.exe -e KEY-FILE-NAME > NEW-KEY-FILE-NAME
=== "Google Cloud Container Registry"
Administrators can create a service account from the Google Cloud console:
- Navigate to the Create service account page.
- Select a Cloud project.
- Enter a service account name and (optional) description.
- Select Create and continue.
- From the Role drop-down menu under step 2, search for and select Storage Object Viewer, then select Continue.
- (Optional) Grant other users and admins access to this service account under step 3.
- Select Done.
- From the project service accounts page, select the three-dot menu button under Actions for the service account you just created, then select Manage keys.
- On the Keys page, select Add key.
- On the Create private key popup, select JSON and then Create. This triggers a download of a JSON file containing the service account private key and service account details.
Add credentials to Tower
-
From an organization workspace: navigate to the Credentials tab and select Add Credentials.
-
From your personal workspace: select Your credentials from the user top-right menu, then select Add credentials.
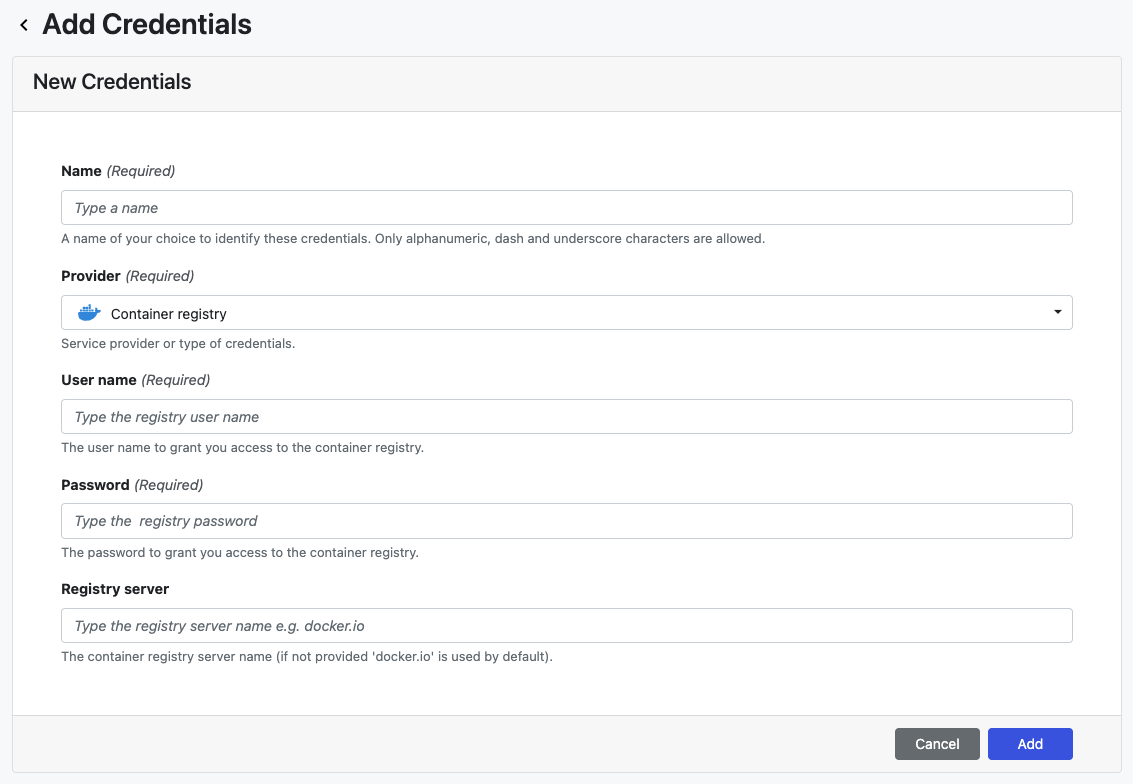
| Property | Description | Example |
|---|---|---|
| Name | A unique name for the credentials using alphanumeric characters, dashes, or underscores | my-registry-creds |
| Provider | Credential type | Container registry |
| User name | Service account key type | (Container Registry: _json_key, Artifact Registry: _json_key_base64) |
| Password | JSON key file content (base64-encoded for Artifact Registry — remove any line breaks or trailing spaces) | wewogICJ02...9tIgp9Cg== |
| Registry server | The container registry hostname (excluding protocol) | <location>-docker.pkg.dev |
Once the form is complete, select Add. The new credential is now listed under the Credentials tab.